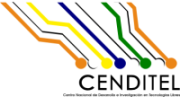Tabla de Contenido
- Sistema Estadístico Integral de Venezuela SEIVEN 2017
- Sistema Estadístico Integral de Venezuela SEIVEN-Módulo Económico 2016
- Propuesta de Desarrollo del Proyecto
- Especificación de Requerimientos (Usuario - Módulo Económico)
- Especificación de Requerimientos (Módulo productivo)
- Indicadores
- Inventario de Variables
- Diseño de La Interfaz Gráfica
- 1. Gestión de Usuario y Seguridad
- 2. Módulo Económico: Gestión de Datos
- 3. Gestión de información. Consulta
- 4. Consulta de Indicadores
- 5. Modelado de Cadenas Productivas
3. Gestión de información. Consulta
3.1. Módulo Económico
- Una vez que el usuario se encuentre en el menú principal ( Figura 18), éste debe seleccionar la opción "Consultar Datos" en el módulo Económico.
Figura 18.- Seleccionar opción "Consultar Datos" del módulo Económico.
El sistema, le mostrará una pantalla con las cuatro áreas.
- El usuario deberá seleccionar el área de su preferencia. (Por medio de un click sobre el icono).
- El sistema le desplegará las sub-áreas correspondientes.
- El usuario debe seleccionar una de las sub-áreas.
a. Consulta de Datos - Área Real
El sistema muestra un panel con tres pestañas: Variables, Tabla y Grafica. La primera(Variables) es obligatoria para poder acceder al resto de las pestañas, bien sea Tabla o Gráfica.
Precios
El sistema le mostrará una lista de las variables disponibles en la sub-área seleccionada. Podrá seleccionar más de una, siempre y cuando se encuentre en la misma sección. A excepción del Indice general. Ejemplo: El usuario podrá seleccionar indice general y además salud, transporte, comunicaciones de la sección Por grupo.
- El usuario presiona el botón consultar. En caso que ninguna opción esté seleccionado, el sistema le mostrará una nota en color rojo indicando: Por favor, seleccione al menos una variable.
- El sistema activa la pestaña Tabla y Gráfico. Este panel tabla está compuesto por dos secciones, en la primera de lado izquierdo, el usuario deberá definir los siguientes parámetros de consulta:
3.1. Año base: El sistema sólo mostrará los años disponibles.
3.2. Dominio: Nacional o Ciudad (se muestra una lista de todas las ciudades).
3.3. Periodicidad: Mensual, Trimestral, Anual.
3.4. Elementos: Indice, variación mensual, variación anualizada, variación acumulada.
Caso 1': Periodicidad Mensual
- Indice: Datos cargados por el usuario.
- Variación mensual: variación porcentual.
- Variación anualizada: variación del mes n, respecto al mismo mes del año anterior.
- Variación acumulada: variación del mes n, respecto al valor registrado en Enero
Caso 2': Periodicidad Trimestral
- Indice: Promedio de tres meses: I Trimestre (Ene,Feb, Mar) II Trimestre (Abr, May, Jun) II Trimestre (Jul, Ago, Sep) III Trimestre (Oct, Nov, Dic)
- Variación Trimestral: variación porcentual de un trimestre a otro.
- Variación anualizada: Variación del trimestre n, respecto al valor registrado en el mismo trimestre del año anterior.
- Variación acumulada: Variación del trimestre n, respecto al valor registrado en el mes de enero.
Caso 3': Periodicidad Anual
- Indice: Promedio del año
- Variación anual.
3.5. Periodo a consultar: Dependerá de la periodicidad seleccionada en el item 3.3.
Nota: Si deja un parámetro en blanco, el sistema le indicará que debe completar todos los datos solicitados.
3.6. Botón consultar y botón limpiar.
- El sistema muestra los datos en una tabla, tal y como se presenta en la siguiente imagen:
4.1. El usuario podrá ordenar las columnas por fecha de mayor a menor o viceversa.
4.2. El usuario puede presionar el icono correspondiente para descargar la tabla en formato .ods o .csv
- Grafico. Usuario selecciona la pestaña Grafico.
5.1. Variable: El sistema le muestra una lista de las variables seleccionadas en la pestaña 1. Podrá seleccionar hasta un máximo de 4.
5.2. Año base: El sistema sólo mostrará los años disponibles.
5.3. Dominio: Nacional o Ciudad (se muestra una lista de todas las ciudades).
5.4. Periodicidad: Mensual, Trimestral, Anual.
5.5. Elementos: Indice, variación mensual, variación anualizada, variación acumulada.
Descripción de casos, de acuerdo a los parámetros de la consulta
Caso 1': Periodicidad Mensual
- Indice: Este valor es el introducido por el usuario en la sección Cargar Datos.
- Variación mensual: Es una variación (%) respecto al mes anterior. Formula: (Valor,,,t,,, / Valor,,,t-1,,,-1) * 100
- Variación anualizada: Es una variación (%), en cuanto varía el índice en un mes t, respecto al mismo mes del año anterior. Formula: (Valor,,,t,,, / Valor,,,t-12,,,-1) * 100
- Variación acumulada: Refleja la variación (%) del año. Formula: (Valor,,,mes,,, / Valor,,,dic_t-1,,,-1) * 100 .
Caso 2': Periodicidad Trimestral
- Indice Promedio: Se estima por medio de un promedio del índice mensual. (I Trimestre: Ene-Feb-Mar) (II Trimestre: Abr-May-Jun) (III Trimestre: Jul-Ago-Sep) (IV Trimestre: Oct-Nov-Dic)
- Variación Trimestral: Es una variación (%) respecto al trimestre anterior. Formula: (Valor,,,t,,, / Valor,,,t-1,,,-1) * 100 En este caso el mes será: Marzo, Junio, Septiembre o Diciembre, dependiendo del caso.
- Variación anualizada: Es una variación (%), en cuanto varía el índice en un trimestre t, respecto al mismo trimestre del año anterior. Formula: (Valor,,,t,,, / Valor,,,t-12,,,-1) * 100 En este caso el mes será: Marzo, Junio, Septiembre o Diciembre, dependiendo del caso.
- Variación acumulada: Refleja la variación (%) del año. Formula: (Valor,,,mes,,, / Valor,,,dic_t-1,,,-1) * 100 . En este caso el mes será: Marzo, Junio, Septiembre o Diciembre, dependiendo del caso.
Caso 3': Periodicidad Anual
- Variación anual: Formula: (Valor,,,dic_t,,, / Valor,,,dic_-1,,,-1) * 100
5.6. Periodo a consultar: Dependerá de la periodicidad seleccionada en el item 5.4.
5.7. El usuario presiona el botón consultar. El sistema le muestra el gráfico correspondiente.
Producto Interno Bruto
- El sistema le mostrará una lista de las variables disponibles en la sub-área seleccionada.
Podrá seleccionar más de una.
El usuario sólo podrá seleccionar más de una variable siempre y cuando se encuentren en la misma categoría. Ejemplo: Si selecciona un elemento de PIB enfoque demanda, no podrá seleccionar uno de los elementos que pertenecen a PIB por sector institucional. Sin embargo, si selecciona el primer elemento de la lista: Producto Interno Bruto Total, podrá seleccionar otros elementos de otra categoría.
- El usuario presiona el botón consultar. En caso que ninguna opción esté seleccionado, el sistema le mostrará una nota en color rojo indicando: Por favor, seleccione al menos una variable.
- El sistema activa la pestaña Tabla y Gráfica. Este panel está compuesto por dos secciones, en la primera de lado izquierdo, el usuario deberá definir los siguientes parámetros de consulta:
3.1. Dominio: Real o Nominal. Nota: Si las variables seleccionadas no cuenta con los valores en el dominio nominal, este no debe mostrarse.
3.2. Año Base: Si el usuario selecciona en el dominio el valor Real, entonces se muestra este campo.
3.3. Periodicidad: Anual o trimestral. Los elementos que se muestran en este campo, dependerá de las disponibilidad de los datos. Si la variable seleccionada sólo cuenta con datos anuales, no se muestra la opción trimestral.
3.4. Elementos:
Caso 1 Trimestral
- Valor Monetario: cargado por el usuario.
- Variación trimestral: variación respecto al trimestre anterior.
- Variación anual: variación respecto al mismo trimestre del año anterior.
- Proporción: el sistema divide cada elemento de la categoría seleccionada (PIB institucional, PIB por actividad económica, enfoque demanda, enfoque producción) entre el PIB total.
Caso 2 Anual
- Valor Monetario: En algunos casos es cargado por el usuario y en otros es la suma de los cuatro trimestre. Ver Inventario de datos.
- Variación anual: variación respecto al año anterior.
- Proporción: el sistema divide cada elemento de la categoría seleccionada (PIB institucional, PIB por actividad económica, enfoque demanda, enfoque producción) entre el PIB total.
3.5. Periodo: Usuario define el periodo a consultar. Dependerá si seleccionó una periodicidad trimestral o anual y de la disponibilidad de datos.
- El sistema mostrará la información en una tabla y se podrá descargar en archivo .ods y .csv.
- Grafico. Usuario selecciona la pestaña Grafico.
5.1. Variable: El sistema le muestra una lista de las variables seleccionadas en la pestaña 1. Podrá seleccionar hasta un máximo de 4.
5.2. Dominio: Real o Nominal. Nota: Si las variables seleccionadas no cuenta con los valores en el dominio nominal, este no debe mostrarse.
5.3. Año Base: Si el usuario selecciona en el dominio el valor Real, entonces se muestra este campo.
5.4. Periodicidad: Anual o trimestral. Los elementos que se muestran en este campo, dependerá de las disponibilidad de los datos. Si la variable seleccionada sólo cuenta con datos anuales, no se muestra la opción trimestral.
5.5. Elementos: del caso 1 y caso 2.
5.6. Periodo: Usuario define el periodo a consultar. Dependerá si seleccionó una periodicidad trimestral o anual y de la disponibilidad de datos.
- El sistema mostrará la información en gráfico y se podrá descargar en archivo .png y .jpg.
- Valor Monetario: Gráfico de barras
- Variaciones: Gráfico de Lineas
- Proporción: Gráfico de barras
Demanda Global
- El sistema le mostrará una lista de las variables disponibles en la sub-área seleccionada.
Podrá seleccionar más de una.
- El usuario presiona el botón consultar. En caso que ninguna opción esté seleccionado, el sistema le mostrará una nota en color rojo indicando: Por favor, seleccione al menos una variable.
- El sistema activa la pestaña Tabla y Gráfica.
Este panel está compuesto por dos secciones, en la primera de lado izquierdo, el usuario deberá definir los siguientes parámetros de consulta:
3.1. Dominio: Real. Nota: se muestra como única opción real. (preseleccionada)
3.2. Año Base: Si el usuario selecciona en el dominio el valor Real, entonces se muestra este campo.
3.3. Periodicidad: Anual o trimestral. Los elementos que se muestran en este campo, dependerá de las disponibilidad de los datos. Si la variable seleccionada sólo cuenta con datos anuales, no se muestra la opción trimestral.
3.4. Elementos:
Caso 1 Trimestral
- Valor Monetario: cargado por el usuario.
- Variación trimestral: variación respecto al trimestre anterior.
- Variación anual: variación respecto al mismo trimestre del año anterior.
- Proporción: el sistema divide cada elemento de la demanda global entre el total.
Caso 2 Anual
- Valor Monetario: En algunos casos es cargado por el usuario y en otros es la suma de los cuatro trimestre. Ver Inventario de datos.
- Variación anual: variación respecto al año anterior.
- Proporción: el sistema divide cada elemento de la demanda global entre el total.
3.5. Periodo: Usuario define el periodo a consultar. Dependerá si seleccionó una periodicidad trimestral o anual y de la disponibilidad de datos.
- El sistema mostrará la información en una tabla y se podrá descargar en archivo .ods y .csv.
- Grafico. Usuario selecciona la pestaña Grafico.
5.1. Variable: El sistema le muestra una lista de las variables seleccionadas en la pestaña 1. Podrá seleccionar hasta un máximo de 4.
5.2. Dominio: Real. Nota: se muestra como única opción real. (preseleccionada)
5.3. Año Base: Si el usuario selecciona en el dominio el valor Real, entonces se muestra este campo.
5.4. Periodicidad: Anual o trimestral. Los elementos que se muestran en este campo, dependerá de las disponibilidad de los datos. Si la variable seleccionada sólo cuenta con datos anuales, no se muestra la opción trimestral.
5.5. Elementos:
Caso 1 Trimestral
- Valor Monetario.
- Variación trimestral.
- Variación anual
- Proporción.
Caso 2 Anual
- Valor Monetario.
- Variación anual.
- Proporción.
5.6. Periodo: Usuario define el periodo a consultar. Dependerá si seleccionó una periodicidad trimestral o anual y de la disponibilidad de datos.
- El sistema mostrará la información en gráfico y se podrá descargar en archivo .png y .jpg.[[BR]
- Valor Monetario: Gráfico de barras
- Variaciones: Gráfico de Lineas
- Proporción: Gráfico de barras
Oferta Global
- El sistema le mostrará una lista de las variables disponibles en la sub-área seleccionada.
Podrá seleccionar más de una.
- El usuario presiona el botón consultar. En caso que ninguna opción esté seleccionado, el sistema le mostrará una nota en color rojo indicando: Por favor, seleccione al menos una variable.
- El sistema activa la pestaña Tabla.
Este panel está compuesto por dos secciones, en la primera de lado izquierdo, el usuario deberá definir los siguientes parámetros de consulta:
3.1. Dominio: Real. Nota: se muestra como unica opción real. (preseleccionada)
3.2. Año Base: Si el usuario selecciona en el dominio el valor Real, entonces se muestra este campo.
3.3. Periodicidad: Anual o trimestral. Los elementos que se muestran en este campo, dependerá de las disponibilidad de los datos. Si la variable seleccionada sólo cuenta con datos anuales, no se muestra la opción trimestral.
3.4. Elementos:
Caso 1 Trimestral
- Valor Monetario: cargado por el usuario.
- Variación trimestral: variación respecto al trimestre anterior.
- Variación anual: variación respecto al mismo trimestre del año anterior.
- Proporción: el sistema divide cada elemento de la oferta global entre el total.
Caso 2 Anual
- Valor Monetario: En algunos casos es cargado por el usuario y en otros es la suma de los cuatro trimestre. Ver Inventario de datos.
- Variación anual: variación respecto al año anterior.
- Proporción: el sistema divide cada elemento de la oferta global entre el total.
3.5. Periodo: Usuario define el periodo a consultar. Dependerá si seleccionó una periodicidad trimestral o anual y de la disponibilidad de datos.
- El sistema mostrará la información en una tabla y se podrá descargar en archivo .ods y .csv.
- Grafico. Usuario selecciona la pestaña Grafico.
5.1. Variable: El sistema le muestra una lista de las variables seleccionadas en la pestaña 1. Podrá seleccionar hasta un máximo de 4.
5.2. Dominio: Real. Nota: se muestra como única opción real. (preseleccionada)
5.3. Año Base: Si el usuario selecciona en el dominio el valor Real, entonces se muestra este campo.
5.4. Periodicidad: Anual o trimestral. Los elementos que se muestran en este campo, dependerá de las disponibilidad de los datos. Si la variable seleccionada sólo cuenta con datos anuales, no se muestra la opción trimestral.
5.5. Elementos: caso 1 y caso 2.
5.6. Periodo: Usuario define el periodo a consultar. Dependerá si seleccionó una periodicidad trimestral o anual y de la disponibilidad de datos.
- El sistema mostrará la información en gráfico y se podrá descargar en archivo .png y .jpg.[[BR]
- Valor Monetario: Gráfico de barras
- Variaciones: Gráfico de Lineas
- Proporción: Gráfico de barras
b. Consulta de Datos - Área Monetario Financiera
Agregados Monetarios
- El sistema le mostrará una lista de las variables disponibles en la sub-área seleccionada.
Podrá seleccionar más de una.
- El usuario presiona el botón consultar. En caso que ninguna opción esté seleccionado, el sistema le mostrará una nota en color rojo indicando: Por favor, seleccione al menos una variable.
Nota: El usuario solo podrá seleccionar los elementos de algunas de las secciones (1. liquidez, 2. Base Usos o 3. Base Fuentes)
- El sistema activa la pestaña Tabla.
Este panel está compuesto por dos secciones, en la primera de lado izquierdo, el usuario deberá definir los siguientes parámetros de consulta:
3.1. Dominio: Nominal. Nota: se muestra como única opción nominal. (preseleccionada)
- Nota: Si el usuario selecciona periodicidad mensual /trimestral o anual, el sistema activa el dominio real. Los agregados reales se estima dividiendo el valor monetario entre el valor del Indice de Precios del periodo en cuestión.
3.2. Periodicidad: Semanal, mensual, trimestral y anual. Los elementos que se muestran en este campo, dependerá de las disponibilidad de los datos. Si la variable seleccionada sólo cuenta con datos anuales, no se muestra la opción trimestral.
3.4. Elementos:
Caso 1 Semanal
- Valor Monetario: cargado por el usuario.
- Variación: variación respecto a la semana anterior.
- Proporción: el sistema divide cada elemento de la liquidez Monetaria o de la base monetaria entre el total.
Caso 2 Mensual
- Valor Monetario Nominal: Toma el valor reflejado en la última semana del mes en cuestión.
- Valor Monetario Real: Divide el valor nominal entre el indice de precios.
- Variación mensual: variación respecto al mes anterior.
- Variación anualizada: variación del mes n, respecto al mismo mes del año anterior.
- Proporción: el sistema divide cada elemento de la liquidez Monetaria o de la base monetaria entre el total.
Caso 3 Trimestral
- Valor Monetario Nominal: Toma el valor reflejado en la última semana del trimestre en cuestión.
- Valor Monetario Real: Divide el valor nominal entre el indice de precios.
- Variación trimestral: variación respecto al trimestre anterior.
- Variación anualizada: variación del trimestre n, respecto al mismo trimestre del año anterior.
- Proporción: el sistema divide cada elemento de la liquidez Monetaria o de la base monetaria entre el total.
Caso 4 Anual
- Valor Monetario Nominal: Toma el valor reflejado en la última semana del mes de diciembre en cuestión.
- Valor Monetario Real: Divide el valor nominal entre el indice de precios.
- Variación anual: variación respecto al año anterior.
- Proporción: el sistema divide cada elemento de la liquidez Monetaria o de la base monetaria entre el total.
3.5. Periodo: Usuario define el periodo a consultar. Dependerá si seleccionó una periodicidad semanal, mensual, trimestral o anual y de la disponibilidad de datos.
- El sistema mostrará la información en una tabla y se podrá descargar en archivo .ods y .csv.
- Grafico. Usuario selecciona la pestaña Grafico.
5.1. Variable: El sistema le muestra una lista de las variables seleccionadas en la pestaña 1. Podrá seleccionar hasta un máximo de 4.
5.2. Dominio: Nominal. Nota: se muestra como única opción nominal. (preseleccionada)
- Nota: Si el usuario selecciona periodicidad mensual /trimestral o anual, el sistema activa el dominio real. Los agregados reales se estima dividiendo el valor monetario entre el valor del Indice de Precios del periodo en cuestión.
5.3. Periodicidad: semanal, mensual, trimestral o anual. Los elementos que se muestran en este campo, dependerá de las disponibilidad de los datos. Si la variable seleccionada sólo cuenta con datos anuales, no se muestra la opción trimestral.
5.5. Elementos: caso 1, 2, 3 y 4.
5.6. Periodo: Usuario define el periodo a consultar. Dependerá si seleccionó una periodicidad semanal, mensual, trimestral o anual y de la disponibilidad de datos.
- El sistema mostrará la información en gráfico y se podrá descargar en archivo .png y .jpg.[[BR]
- Valor Monetario: Gráfico de barras
- Variaciones: Gráfico de Lineas
- Proporción: Gráfico de barras
Operaciones Interbancarias
- El sistema le mostrará una lista de las variables disponibles en la sub-área seleccionada.
Podrá seleccionar más de una.
- El usuario presiona el botón consultar. En caso que ninguna opción esté seleccionado, el sistema le mostrará una nota en color rojo indicando: Por favor, seleccione al menos una variable.
- El sistema activa la pestaña Tabla y Gráfico.
Este panel está compuesto por dos secciones, en la primera de lado izquierdo, el usuario deberá definir los siguientes parámetros de consulta:
3.1. Dominio: Nominal. Nota: se muestra como única opción nominal. (preseleccionada)
3.2. Periodicidad: Diaria, Semanal, mensual, trimestral y anual. Los elementos que se muestran en este campo, dependerá de las disponibilidad de los datos. Si la variable seleccionada sólo cuenta con datos anuales, no se muestra la opción trimestral.
3.4. Elementos:
Caso 1 Semanal
- Monto negociado: cargado por el usuario.
- Tasa de interés: cargado por el usuario
Caso 2 Mensual
- Monto negociado: suma de las semanas que componen el mes.
- Tasa de interés: Promedio
Caso 3 Trimestral
- Monto negociado: suma de las semanas que componen el trimestre.
- Tasa de interés: Promedio
Caso 4 Anual
- Monto negociado: suma de las semanas que componen el año.
- Tasa de interés: Promedio
3.5. Periodo: Usuario define el periodo a consultar. Dependerá si seleccionó una periodicidad semanal, mensual, trimestral o anual y de la disponibilidad de datos.
- El sistema mostrará la información en una tabla y se podrá descargar en archivo .ods y .csv.
- Grafico. Usuario selecciona la pestaña Grafico.
5.1. Variable: El sistema le muestra una lista de las variables seleccionadas en la pestaña 1. Podrá seleccionar hasta un máximo de 4.
5.2. Dominio: Nominal. Nota: se muestra como única opción nominal. (preseleccionada)
5.3. Periodicidad: semanal, mensual, trimestral o anual. Los elementos que se muestran en este campo, dependerá de las disponibilidad de los datos. Si la variable seleccionada sólo cuenta con datos anuales, no se muestra la opción trimestral.
5.5. Elementos: caso 1, 2, 3 y 4
5.6. Periodo: Usuario define el periodo a consultar. Dependerá si seleccionó una periodicidad semanal, mensual, trimestral o anual y de la disponibilidad de datos.
- El sistema mostrará la información en gráfico y se podrá descargar en archivo .png y .jpg.[[BR]
- Monto Negociado: Barras
- Tasas: Línea
Tasas de Interés
- El sistema le mostrará una lista de las variables disponibles en la sub-área seleccionada.
Podrá seleccionar más de una.
- El usuario presiona el botón consultar. En caso que ninguna opción esté seleccionado, el sistema le mostrará una nota en color rojo indicando: Por favor, seleccione al menos una variable.
- El sistema activa la pestaña Tabla y Gráfica.
Este panel está compuesto por dos secciones, en la primera de lado izquierdo, el usuario deberá definir los siguientes parámetros de consulta:
3.1. Dominio: Nominal. Nota: se muestra como única opción nominal. (preseleccionada)
3.2. Periodicidad: Diaria, Semanal, mensual, trimestral y anual. Los elementos que se muestran en este campo, dependerá de las disponibilidad de los datos. Si la variable seleccionada sólo cuenta con datos anuales, no se muestra la opción trimestral.
- Nota: Si el usuario selecciona periodicidad mensual /trimestral o anual, el sistema activa el dominio real. Los agregados reales se estima dividiendo el valor monetario entre el valor del Indice de Precios del periodo en cuestión.
3.4. Elementos:
Caso 1 Semanal
- Tasas: cargado por el usuario.
Caso 2 Mensual
- Tasas nominal: Toma el valor reflejado promedio.
- Tasas real: divide el valor de la tasa nominal entre el valor del Indice de precios del mes respectivo.
Caso 3 Trimestral
- Tasas Nominal: valor promedio
- Tasas real: divide el valor de la tasa nominal entre el valor del Indice de precios del trimestre respectivo.
Caso 4 Anual
- Tasas Nominal: valor promedio.
- Tasas real: divide el valor de la tasa nominal entre el valor del Indice de precios.
3.5. Periodo: Usuario define el periodo a consultar. Dependerá si seleccionó una periodicidad semanal, mensual, trimestral o anual y de la disponibilidad de datos.
- El sistema mostrará la información en una tabla y se podrá descargar en archivo .ods y .csv.
- Grafico. Usuario selecciona la pestaña Grafico.
5.1. Variable: El sistema le muestra una lista de las variables seleccionadas en la pestaña 1. Podrá seleccionar hasta un máximo de 4.
5.2. Dominio: Nominal. Nota: se muestra como única opción real. (preseleccionada)
5.3. Periodicidad: semanal, mensual, trimestral o anual. Los elementos que se muestran en este campo, dependerá de las disponibilidad de los datos. Si la variable seleccionada sólo cuenta con datos anuales, no se muestra la opción trimestral.
5.5. Elementos: caso 1, 2, 3 y 4
5.6. Periodo: Usuario define el periodo a consultar. Dependerá si seleccionó una periodicidad semanal, mensual, trimestral o anual y de la disponibilidad de datos.
- El sistema mostrará la información en gráfico y se podrá descargar en archivo .png y .jpg.[[BR]
- Tasas: Línea
Instrumentos de política
- El sistema le mostrará una lista de las variables disponibles en la sub-área seleccionada.
Podrá seleccionar más de una.
- El usuario presiona el botón consultar. En caso que ninguna opción esté seleccionado, el sistema le mostrará una nota en color rojo indicando: Por favor, seleccione al menos una variable.
- El sistema activa la pestaña Tabla y Gráfica.
Este panel está compuesto por dos secciones, en la primera de lado izquierdo, el usuario deberá definir los siguientes parámetros de consulta:
3.1. Dominio: Nominal y real (preseleccionada)
3.2. Periodicidad: mensual, trimestral y anual. Los elementos que se muestran en este campo, dependerá de las disponibilidad de los datos. Si la variable seleccionada sólo cuenta con datos anuales, no se muestra la opción trimestral.
3.4. Elementos:
Caso 1 Mensual
- Tasas nominal: Cargada por el usuario
- Tasas real: divide el valor de la tasa nominal entre el valor del Indice de precios del mes respectivo.
Caso 2 Trimestral
- Tasas Nominal: valor promedio
- Tasas real: divide el valor de la tasa nominal entre el valor del Indice de precios del trimestre respectivo.
Caso 3 Anual
- Tasas Nominal: valor promedio.
- Tasas real: divide el valor de la tasa nominal entre el valor del Indice de precios.
3.5. Periodo: Usuario define el periodo a consultar. Dependerá si seleccionó una periodicidad mensual, trimestral o anual y de la disponibilidad de datos.
- El sistema mostrará la información en una tabla y se podrá descargar en archivo .ods y .csv.
- Grafico. Usuario selecciona la pestaña Grafico.
5.1. Variable: El sistema le muestra una lista de las variables seleccionadas en la pestaña 1. Podrá seleccionar hasta un máximo de 4.
5.2. Dominio: Nominal y Real.
5.3. Periodicidad: mensual, trimestral o anual. Los elementos que se muestran en este campo, dependerá de las disponibilidad de los datos. Si la variable seleccionada sólo cuenta con datos anuales, no se muestra la opción trimestral
5.5. Elementos: caso 1, 2 y 3
5.6. Periodo: Usuario define el periodo a consultar. Dependerá si seleccionó una periodicidad mensual, trimestral o anual y de la disponibilidad de datos.
- El sistema mostrará la información en gráfico y se podrá descargar en archivo .png y .jpg.[[BR]
- Monto Negociado: Barras
- Tasas: Línea
Consulta de datos: Aréa Externo
Balanza Comercial
- El sistema le mostrará una lista de las variables disponibles en la sub-área seleccionada.
Podrá seleccionar más de una.
El usuario sólo podrá seleccionar más de una variable siempre y cuando se encuentren en la misma categoría. Ejemplo: Si selecciona un elemento de Balanza comercial en Bolívares, no podrá seleccionar uno de los elementos que pertenecen a la balanza comercial en dólares.
- El usuario presiona el botón consultar. En caso que ninguna opción esté seleccionado, el sistema le mostrará una nota en color rojo indicando: Por favor, seleccione al menos una variable.
- El sistema activa la pestaña Tabla y Gráfica. Este panel está compuesto por dos secciones, en la primera de lado izquierdo, el usuario deberá definir los siguientes parámetros de consulta:
3.1. Dominio: Precios corrientes, precios constantes y precios implícitos. Nota: Si las variables seleccionadas no cuenta con los valores en el dominio precios implícitos, este no debe mostrarse, como es el caso de la balanza comercial en dólares.
3.2. Año Base: Si el usuario selecciona en el dominio el valor Precios constantes o precios implícitos, entonces se muestra este campo.
3.3. Periodicidad: Anual o trimestral. Los elementos que se muestran en este campo, dependerá de las disponibilidad de los datos. Si la variable seleccionada sólo cuenta con datos anuales, no se muestra la opción trimestral.
3.4. Elementos:
Caso 1 Trimestral
- Valor Monetario: cargado por el usuario.
- Variación trimestral: variación respecto al trimestre anterior.
- Variación anual: variación respecto al mismo trimestre del año anterior.
- Proporción: el sistema divide cada elemento de la categoría seleccionada entre las importantes totales o exportaciones totales.
Caso 2 Anual
- Valor Monetario: En algunos casos es cargado por el usuario y en otros es la suma de los cuatro trimestre. Ver Inventario de datos.
- Variación anual: variación respecto al año anterior.
- Proporción: el sistema divide cada elemento de la categoría seleccionada entre las importantes totales o exportaciones totales.
3.5. Periodo: Usuario define el periodo a consultar. Dependerá si seleccionó una periodicidad trimestral o anual y de la disponibilidad de datos.
- El sistema mostrará la información en una tabla y se podrá descargar en archivo .ods y .csv.
- Grafico. Usuario selecciona la pestaña Grafico.
5.1. Variable: El sistema le muestra una lista de las variables seleccionadas en la pestaña 1. Podrá seleccionar hasta un máximo de 4.
5.2. Dominio: Precios corrientes, precios constantes y precios implícitos. Nota: Si las variables seleccionadas no cuenta con los valores en el dominio precios implícitos, este no debe mostrarse, como es el caso de la balanza comercial en dólares.
5.3. Año Base: Si el usuario selecciona en el dominio el valor Precios constantes o precios implicitos, entonces se muestra este campo.
5.4. Periodicidad: Anual o trimestral. Los elementos que se muestran en este campo, dependerá de las disponibilidad de los datos. Si la variable seleccionada sólo cuenta con datos anuales, no se muestra la opción trimestral.
5.5. Elementos: del caso 1 y caso 2.
5.6. Periodo: Usuario define el periodo a consultar. Dependerá si seleccionó una periodicidad trimestral o anual y de la disponibilidad de datos.
- El sistema mostrará la información en gráfico y se podrá descargar en archivo .png y .jpg.
- Valor Monetario: Gráfico de barras
- Variaciones: Gráfico de Lineas
- Proporción: Gráfico de barras
3.2. Módulo Productivo
a. Consulta Datos - Unidad Económica
- Una vez que el usuario se encuentre en el menú principal ( Figura 18), éste debe seleccionar la opción "Consultar Datos" en el módulo productivo.
Figura 18.- Seleccionar opción "Consultar Datos" del módulo productivo.
- Seguidamente el sistema despliega una interfaz que contiene las categorías "Unidad Económica", "Actividades Económicas", "Productos" (ésta categoría a su vez contiene las sub-categorías: por código arancelario y por unidad económica) y "Maquinaria y Equipos" (ésta categoría contiene las sub-categorías: "por actividad económica" y "por unidad económica"), tal como se observa en la Figura 19.
Figura 19.- Categorías módulo productivo.
- Si el usuario desea consultar información sobre la categoría "Unidad Económica", éste debe hacer click sobre dicha categoría, y en seguida el sistema muestra una interfaz (ver Figura 20) que contiene los campos: año, nombre U.E, Rif U.E y estado. Donde el campo "Año" es obligatorio, en el cual se indica el año de registro de la información a consultar. Los campos nombre U.E, rif U.E y estado son filtros mediante los cuales el usuario puede buscar la(s) unidad(es) económica(s) de la(s) cual(es) requiere ver información. Es importante mencionar, que el usuario puede realizar la búsqueda sólo por un tipo de filtro.
Figura 20.- Interfaz - Unidad Económica.
- Si el usuario desea ver información de una unidad económica en particular, éste la puede buscar mediante el filtro nombre U.E o rif U.E, al usuario ingresar información en cualquiera de estos dos filtros y al pulsar la opción "Buscar", el sistema muestra la unidad económica solicitada, tal como se muestra en la Figura 21.
Figura 21.- Buscar unidad económica mediante los filtros nombre U.E o rif U.E.
- Si el usuario desea ver información sobre unidades económicas de un estado en particular, éste debe seleccionar el estado de interés mediante el filtro "Estado", una vez que indique el estado y pulse la opción "Buscar", el sistema presenta una interfaz donde lista todas las unidades económicas pertenecientes al estado seleccionado, y el usuario puede seleccionar todas unidades económicas en caso de requerir ver información de todas, o puede seleccionar sólo las unidades económicas de interés, tal como se muestra en la Figura 22.
Figura 22.- Buscar unidad económica mediante el filtro Estado.
- Una vez que el usuario seleccione la(s) unidad(es) económica(s) desde la interfaz de la Figura 21 o desde la interfaz de la Figura 22, y haga click en el botón "Siguiente", el sistema presenta una interfaz con las secciones (ver Figura 23) : datos de la unidad económica, datos de la sub-unidad económica,datos proceso productivo y datos de la actividad económica donde el usuario puede seleccionar toda aquella información de interés que desee consultar.
Figura 23.-Secciones de consulta de información de la U.E y de las Sub-U.E.
- Supongamos, que un usuario selecciona en la interfaz de la Figura 23 los elementos: razón social, naturaleza jurídica, número de trabajadores (este valor es el resultado de sumar todos los trabajadores de cada sub-unidad económica) y actividad económica principal de la sección datos de la unidad económica. Y de la sección datos proceso productivo, los elementos: nombre del proceso productivo, tipo de proceso productivo, estado del proceso productivo y cantidad de productos asociados. Una vez, que el usuario seleccione la información que requiere consultar y haga click en el botón "Consultar", el sistema presenta la interfaz de la Figura 24, la cual contiene una tabla que muestra los datos de la sección unidad económica", los cuales pueden ser descargados en formato "PDF", "ODS" o "CVS". Y también una tabla, con los datos seleccionados de la sección proceso productivo donde además de éstos datos la tabla contiene los campos: rif y nombre sub-unidad, para así conocer a cuál sub-unidad económica se asocia la información del proceso productivo. Si el usuario desea descargar ésta información debe pulsar el botón del formato de interés.
Figura 24.-Información de la sección U.E y de la sección proceso productivo.
b. Consulta Datos - Actividades Económicas
- Si el usuario desea consultar información acerca de las actividades económicas, éste debe hacer click sobre la categoría "Actividades Económicas" desde la interfaz de la Figura 19.
- Inmediatamente, el sistema despliega una interfaz (ver Figura 25) donde solicita se indique la siguiente información: a.- Todos los CIIU (para esto presenta las opciones "Si" y "No". Si el usuario selecciona la opción "No", el campo "seleccione la actividad económica" se marca automáticamente como obligatorio). b.- Año. c.- Seleccione la actividad económica. d.- Tipo de actividad económica (para esto, el sistema presenta las opciones "Actividad económica principal" y "Actividad económica secundaria". Sólo se debe seleccionar un tipo de actividad). e.- Seleccione (para esto, el sistema presenta las opciones "Unidad económica" y "Sub-unidad económica", y debe permitir seleccionar sólo una de éstas opciones) f.- Estado (para esto el sistema debe permitir seleccionar uno o varios estados, y además debe presentar la opción todos en caso de que el usuario requiera ver información de las actividades económicas de todos los estados del país). Toda la información es obligatoria.
Figura 25.- Filtros para consultar información de las actividades económicas.
- Si el usuario indico que requiere ver información de unidades económicas en la interfaz de la Figura 25, y pulso el botón buscar, el sistema presenta la interfaz que se muestra en la Figura 26, que contiene una tabla con los campos: a.- Seleccionar todos ("seleccionar todo" es a su vez una opción que le permitirá al usuario seleccionar todas las unidades económicas que muestre la tabla en caso de que el usuario lo requiera. Y también presenta para cada U.E un "checkbox", para que el usuario seleccione sólo las U.E de interés). b.- Rif. c.- Razón social. d.- CIIU. e.- Descripción CIIU. f.-Estado.
Figura 26.- Solicitar información de actividades económicas de las U.E.
- Luego de que el usuario seleccione la(s) U.E, que requiere consultar, y haga click en el botón "Siguiente", el sistema despliega una interfaz (ver Figura 27) que contiene las secciones: a.- Datos de la unidad económica. b.- Datos de la actividad económica. En ésta interfaz, el usuario podrá seleccionar toda aquella información de interés que requiera consultar.
Figura 27.- Información que se puede consultar de actividades económicas de las U.E.
- Si el usuario indico que requiere ver información de sub-unidades económicas en la interfaz de la Figura 25, y pulso el botón buscar, el sistema presenta la interfaz que se muestra en la Figura 28, que contiene una tabla con los campos: a.- Seleccionar todos ("seleccionar todo" es a su vez una opción que le permitirá al usuario seleccionar todas las unidades económicas que muestre la tabla en caso de que el usuario lo requiera. Y también presenta para cada U.E un "checkbox", para que el usuario seleccione sólo las U.E de interés). b.- Rif. c.- Razón social. d.- CIIU. e.- Descripción CIIU. f.- Tipo sub-unidad. g.- Nombre sub-unidad. h.- Estado.
Figura 28.- Solicitar información de actividades económicas de las Sub-unidades económicas.
- Seguidamente de que el usuario seleccione la(s) Sub-unidad(es) económica(s), que requiere consultar, y haga click en el botón "Siguiente", el sistema despliega una interfaz (ver Figura 29) que contiene las secciones: a.- Datos de la unidad económica. b.- Datos de la sub-unidad económica. c.- Datos proceso productivo. En ésta interfaz, el usuario podrá seleccionar toda aquella información de interés que requiera consultar.
Figura 29.- Información que se puede consultar de actividades económicas de las Sub-unidades económicas.
- Dependiendo de la información que el usuario seleccione en la interfaz de la Figura 27 , o en la interfaz de la Figura 29, el sistema debe presentar dicha información en tablas (tal como se muestra en la Figura 24) , donde los campos de estas tablas corresponden a los datos o elementos de cada sección, que el usuario selecciono. Y además, el sistema debe permitir descargar la información de cada tabla en formato "PDF", "ODS" o "CVS".
c. Consulta Datos - Productos
- Si el usuario desea consultar información referente a los productos mediante la sub-categoría "Por código arancelario", éste debe hacer click sobre dicha sub-categoría desde la interfaz de la Figura 19.
- En seguida, el sistema despliega una interfaz (ver Figura 30) donde solicita se indique la siguiente información: a.- Todos los códigos arancelarios (para esto presenta las opciones "Si" y "No". Si el usuario selecciona la opción "No", el campo "seleccione el código arancelario" se marca automáticamente como obligatorio). b.- Año. c.- Seleccione el código arancelario. d.- Estado (para esto el sistema debe permitir seleccionar uno o varios estados, y además debe presentar la opción "Todos" en caso de que el usuario requiera ver información de los productos que se fabrican o comercializan en todos los estados del país). Toda la información es obligatoria.
Figura 30.- sub-categoría "Por código arancelario".
- Una vez que el usuario ingrese la información solicitada en la interfaz de la Figura 30, y pulse el botón buscar, el sistema presenta la interfaz que se muestra en la Figura 31, que contiene una tabla con los campos: a.- Seleccionar todos ("seleccionar todo" es a su vez una opción que le permitirá al usuario seleccionar todas las unidades económicas que muestre la tabla en caso de que el usuario lo requiera. Y también presenta para cada U.E un "checkbox", para que el usuario seleccione sólo las U.E de interés). b.- Rif. c.- Razón social. d.- Código arancelario. e.- Descripción código arancelario. f.- Nombre producto. g.- Nombre sub-unidad. h. -Estado.
Figura 31.- Solicitar información de U.E mediante la sub-categoría "Por código arancelario".
- Si el usuario desea consultar información referente a los productos que produce o comercializa una U.E en particular, éste debe hacer click en la la sub-categoría "Por unidad económica", desde la interfaz de la Figura 19.
- Posteriormente, el sistema despliega una interfaz (ver Figura 32) donde solicita se indique la siguiente información: a.- Año. b.- Rif. Estos campos son obligatorios.
Figura 32.- sub-categoría "Por unidad económica".
- Luego de que el usuario ingrese la información solicitada en la interfaz de la Figura 32, y pulse el botón buscar, el sistema presenta la interfaz que se muestra en la Figura 33, que contiene una tabla con los campos: a.- Seleccione (presenta para la U.E un "checkbox", para que el usuario seleccione la U.E). b.- Rif. c.- Razón social. d.- Código arancelario. e.- Descripción código arancelario. f.- Nombre producto. g.- Nombre sub-unidad. h. -Estado.
Figura 33.- Solicitar información de una U.E específica, mediante la sub-categoría "Por unidad económica".
- Después de que el usuario seleccione la(s) Sub-unidad(es) económica(s) (desde la interfaz de la Figura 31 o de la Figura 33) , que requiere consultar, y haga click en el botón "Siguiente", el sistema despliega una interfaz (ver Figura 34) que contiene las secciones: a.- Datos de la unidad económica. b.- Datos de la sub-unidad económica. c.- Datos producto - cliente. d.- Datos insumo - proveedor. En ésta interfaz, el usuario podrá seleccionar toda aquella información de interés que requiera consultar.
Figura 34.- Información que se puede consultar de los productos que fabrican o comercializan las U.E.
- A modo de ejemplo, supongamos que un usuario selecciona en la interfaz de la Figura 34 los elementos: rif, razón social, estado, naturaleza jurídica, número de trabajadores (este valor es el resultado de sumar todos los trabajadores de cada sub-unidad económica), número de plantas productivas y número de productos asociados de la sección datos de la unidad económica. De la sección datos producto - cliente, los elementos: nombre producto, unidades producidas del producto, rif cliente y cantidad vendida del producto al cliente. Y de la sección datos insumo - proveedor, los elementos: nombre del insumo, relación insumo - producto, nombre proveedor y cantidad de insumo comprada al proveedor. Una vez, que el usuario seleccione la información que requiere consultar y haga click en el botón "Consultar", el sistema presenta la interfaz de la Figura 35, la cual contiene una tabla que muestra los datos de la sección unidad económica". Una tabla, con los datos seleccionados de la sección producto - cliente donde además de éstos datos la tabla contiene los campos: rif sub-unidad y nombre sub-unidad, para así conocer a cuál sub-unidad económica se asocia la información de los productos. Y también una tabla que muestra los datos seleccionados de la sección insumo - proveedor, asociados respectivamente a cada producto. Si el usuario desea descargar la información que contiene cada tabla debe pulsar el botón del formato de interés.
Figura 35.-Información de la sección U.E , producto - cliente e insumo - proveedor.
d. Consulta Datos - Maquinaria y Equipos
- Si el usuario desea consultar información relacionada a maquinaria y equipos mediante la sub-categoría "Por actividad económica", éste debe hacer click sobre dicha sub-categoría desde la interfaz de la Figura 19.
- Inmediatamente, el sistema despliega una interfaz (ver Figura 36) donde solicita se indique la siguiente información: a.- Todos los CIIU (para esto presenta las opciones "Si" y "No". Si el usuario selecciona la opción "No", el campo "seleccione la actividad económica" se marca automáticamente como obligatorio). b.- Año. c.- Seleccione la actividad económica. d.-Estado (para esto el sistema debe permitir seleccionar uno o varios estados, y además debe presentar la opción todos en caso de que el usuario requiera ver información de la maquinaria y equipos de las actividades económicas de todos los estados del país). Toda la información es obligatoria
Figura 36.- sub-categoría "Por actividad económica".
- Luego, de que el usuario ingrese la información solicitada en la interfaz de la Figura 36, y pulse el botón buscar, el sistema presenta la interfaz que se muestra en la Figura 37, la cual contiene una tabla con los campos: a.- Seleccionar todos ("seleccionar todo" es a su vez una opción que le permitirá al usuario seleccionar todas las unidades económicas que muestre la tabla en caso de que el usuario lo requiera. Y también presenta para cada U.E un "checkbox", para que el usuario seleccione sólo las U.E de interés). b.- Rif. c.- Razón social. d.- CIIU. e.- Descripción CIIU. f.- Estado.
Figura 37.- Solicitar información de maquinaria y equipos mediante la sub-categoría "Por actividad económica".
- Si el usuario desea consultar información referente a maquinaria y equipos que posee una U.E en particular, éste debe hacer click en la la sub-categoría "Por unidad económica" (relacionada a la categoría "Maquinarias y Equipos), desde la interfaz de la Figura 19.
- Posteriormente, el sistema despliega una interfaz (ver Figura 38) donde solicita se indique la siguiente información: a.- Año. b.- Rif. Estos campos son obligatorios.
Figura 38.- sub-categoría "Por unidad económica".
- Una vez, que el usuario ingrese la información solicitada en la interfaz de la Figura 38, y pulse el botón buscar, el sistema presenta la interfaz que se muestra en la Figura 39, que contiene una tabla con los campos: a.- Seleccione (presenta para la U.E un "checkbox", para que el usuario seleccione la U.E respectiva). b.- Rif. c.- Razón social.
Figura 39.- Solicitar información de maquinaria y equipos de una U.E específica, mediante la sub-categoría "Por unidad económica".
- Después de que el usuario seleccione la(s) Sub-unidad(es) económica(s) (desde la interfaz de la Figura 37 o de la Figura 39) , que requiere consultar, y haga click en el botón "Siguiente", el sistema despliega una interfaz (ver Figura 40) que contiene las secciones: a.- Datos de la unidad económica. b.- Datos de la sub-unidad económica. c.- Datos maquinaria y equipos.
Figura 40.- Información que se puede consultar de la maquinaria y equipos que poseen las U.E.
- A modo de ejemplo, supongamos que un usuario selecciona en la interfaz de la Figura 40 los elementos: rif, razón social, estado, naturaleza jurídica, número de trabajadores (este valor es el resultado de sumar todos los trabajadores de cada sub-unidad económica), número de plantas productivas y número de productos asociados de la sección datos de la unidad económica. Y de la sección datos maquinaria y equipos, los elementos: nombre maquinaria, país de origen, año de fabricación, vida útil y estado actual. Una vez, que el usuario seleccione la información que requiere consultar y haga click en el botón "Consultar", el sistema presenta la interfaz de la Figura 41, la cual contiene una tabla que muestra los datos de la sección unidad económica". Y otra tabla, con los datos seleccionados de la sección datos maquinaria y equipos donde además de éstos datos la tabla contiene los campos: rif, razón social, nombre de sub-unidad y estado, a manera de conocer a cuál sub-unidad económica se asocia la información de la maquinaria. Si el usuario desea descargar la información que contiene cada tabla debe pulsar el botón del formato de interés.
Figura 41.-Información de la sección U.E y maquinaria y equipos.
Adjuntos (66)
- categorias.png (106.0 KB) - added by jvera 7 años ago.
- filtros_UE.png (82.7 KB) - added by jvera 7 años ago.
- UE.png (93.9 KB) - added by jvera 7 años ago.
- filtro_estado.png (104.3 KB) - added by jvera 7 años ago.
- informacion_ue.png (304.9 KB) - added by jvera 7 años ago.
- informacion_ue.2.png (317.7 KB) - added by jvera 7 años ago.
- informacion_ue.3.png (321.5 KB) - added by jvera 7 años ago.
- Modulo-III.png (39.2 KB) - added by jvera 7 años ago.
- UE.2.png (109.0 KB) - added by kmontilla 7 años ago.
- tabla_informacion.png (107.8 KB) - added by kmontilla 7 años ago.
- informacion_UE.png (243.0 KB) - added by kmontilla 7 años ago.
- filtros_UE.2.png (91.1 KB) - added by kmontilla 7 años ago.
- filtro_estado.2.png (118.9 KB) - added by kmontilla 7 años ago.
- categorias.2.png (137.1 KB) - added by kmontilla 7 años ago.
- filtros_AE.png (123.4 KB) - added by kmontilla 7 años ago.
- solicitar_AE.png (141.4 KB) - added by kmontilla 7 años ago.
- solicitar_AE_SUE.png (150.0 KB) - added by kmontilla 7 años ago.
- datos_AE_UE.png (142.5 KB) - added by kmontilla 7 años ago.
- datos_AE_SUE.png (233.5 KB) - added by kmontilla 7 años ago.
- tabla_informacion_producto.png (143.1 KB) - added by kmontilla 7 años ago.
- solicitar_ por_UE.png (75.6 KB) - added by kmontilla 7 años ago.
- solicitar_ por_CA.png (130.5 KB) - added by kmontilla 7 años ago.
- informacion_productos.png (270.8 KB) - added by kmontilla 7 años ago.
- por_UE.png (75.6 KB) - added by kmontilla 7 años ago.
- por_CA.png (106.9 KB) - added by kmontilla 7 años ago.
- solicitar_ UE.png (95.9 KB) - added by kmontilla 7 años ago.
- solicitar_UE.png (95.9 KB) - added by kmontilla 7 años ago.
- categorias_mproductivo.png (137.2 KB) - added by kmontilla 7 años ago.
- tabla_informacion_ME.png (123.3 KB) - added by kmontilla 7 años ago.
- tabla_informacion_ME.2.png (123.3 KB) - added by kmontilla 7 años ago.
- solicitar_UE_ME.png (95.0 KB) - added by kmontilla 7 años ago.
- solicitar_ por_AE.png (131.5 KB) - added by kmontilla 7 años ago.
- por_UE_ME.png (77.3 KB) - added by kmontilla 7 años ago.
- por_AE.png (107.2 KB) - added by kmontilla 7 años ago.
- informacion_ME.png (228.5 KB) - added by kmontilla 7 años ago.
- opc_indicadores.png (47.0 KB) - added by kmontilla 7 años ago.
- consulta-1.png (26.7 KB) - added by jvera 7 años ago.
- fiscal.png (11.5 KB) - added by jvera 7 años ago.
- externo.png (15.1 KB) - added by jvera 7 años ago.
- monetario.png (21.8 KB) - added by jvera 7 años ago.
- real-1.png (13.8 KB) - added by jvera 7 años ago.
- consulta-2 (290.8 KB) - added by jvera 7 años ago.
- consulta-2.png (290.8 KB) - added by jvera 7 años ago.
- consulta-3.png (90.1 KB) - added by jvera 7 años ago.
- consulta-4.png (408.8 KB) - added by jvera 7 años ago.
- consulta-5.png (98.4 KB) - added by jvera 7 años ago.
- consulta-6.png (216.9 KB) - added by jvera 7 años ago.
- consulta-7.png (234.8 KB) - added by jvera 7 años ago.
- consulta-8.png (86.8 KB) - added by jvera 7 años ago.
- consulta-9.png (400.6 KB) - added by jvera 7 años ago.
- consulta-10.png (216.8 KB) - added by jvera 7 años ago.
- consulta-11.png (88.1 KB) - added by jvera 7 años ago.
- consulta-12.png (83.8 KB) - added by jvera 7 años ago.
- consulta-13.png (398.3 KB) - added by jvera 7 años ago.
- consulta-14.png (214.9 KB) - added by jvera 7 años ago.
- consulta-15.png (71.2 KB) - added by jvera 7 años ago.
- consulta-16.png (188.1 KB) - added by jvera 7 años ago.
- consulta-17.png (79.2 KB) - added by jvera 7 años ago.
- consulta-18.png (395.2 KB) - added by jvera 7 años ago.
- consulta-19.png (210.0 KB) - added by jvera 7 años ago.
- consulta-20.png (186.5 KB) - added by jvera 7 años ago.
- consulta-21.png (392.3 KB) - added by jvera 7 años ago.
- consulta-22.png (268.5 KB) - added by jvera 7 años ago.
- consulta-23.png (119.3 KB) - added by jvera 7 años ago.
- consulta-24.png (366.5 KB) - added by jvera 7 años ago.
- consulta-25.png (395.5 KB) - added by jvera 7 años ago.