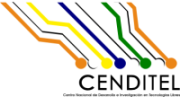| 10 | | Además de los botones para'''Ingresar''' o borrar -'''Limpiar'''- los datos introducidos, del sistema debe mostrar dos link uno para '''Registrarse''' y otro que sea utilizado en el caso de que el usuario olvide su contraseña. |
| | 10 | * [wiki:2015/Metodologia/EspecificacionRequerimiento#a1.Registrarusuario Registrar usuario] |
| | 11 | * [wiki:2015/Metodologia/EspecificacionRequerimiento##a2.Entraralsistema Entrar al sistema] |
| | 12 | * [wiki:2015/Metodologia/EspecificacionRequerimiento#a3.Administrarelsistema Administrar el sistema]. |
| | 13 | |
| | 14 | La página de entrada ('''Figura 1''') del sistema debe contar con: |
| | 15 | |
| | 16 | - Campo de texto '''Usuario''': El usuario será el número de cédula de identidad. |
| | 17 | - Campo de texto '''contraseña''': la contraseña creada por el usuario. |
| | 18 | - Imagen captcha: Esta debe contar con un botón para cambiar de imagen y botón que permita que el sistema le dicte al usuario los caracteres que componen la captcha. |
| | 19 | - Campo de texto '''Captcha''': No es necesario que el sistema sea sensible a las letras mayúsculas. |
| | 20 | - Botón '''Ingresar''': Si presiona este botón el sistema debe verificar los datos introducidos. Si existe algún error en los datos introducidos, el sistema debe indicarselo al usuario (Ver '''Figura 2'''). Si todos los datos corresponden el sistema le permitirá entrar al sistema '''Figura 11''' |
| | 21 | - Botón '''Limpiar''': Al presionar este botón el sistema debe limpiar todos los campos de texto. |
| | 22 | - Link ''Registrarse'': El usuario podrá registrarse, por lo que al hacer click sobre este link, el sistema debe mostrarle la pantalla que se observa en la '''Figura 3''' |
| | 23 | - Link ''¿Olvidó su contraseña?'': El sistema le pedirá el usuario (número de cédula de identidad) '''Figura 6''' |
| | 24 | |
| 23 | | Para registrarse, el usuario debe dar click en el link '''Registrarse''' que se muestra en la figura anterior. El sistema le solicitará datos como la cédula de identidad, nombre, apellido, contraseña, correo electrónico (debe ser institucional), la institución donde trabaja (esta será una lista de los organismos públicos que utilizarán el sistema), así como el cargo ( Director, jefe de división, coordinador, analista, analista de sistema, otro). |
| | 36 | ''' Link Registrarse''' |
| | 37 | |
| | 38 | La pantalla que se muestra en la '''Figura 3''' se muestra sólo si se presiona el link ''Registrarse'', que se encuentra en la entra al sistema. Esta sección está compuesta por: |
| | 39 | |
| | 40 | - Campo de texto '''Cédula de Identidad''' |
| | 41 | - Campo de texto '''Nombre''' |
| | 42 | - Campo de texto '''Apellido''' |
| | 43 | - Campo de texto '''Correo electrónico''' |
| | 44 | - Drop-down menu '''Institución''': Ministerio del Poder Popular para las Industrias, Ministerio del Poder Popular para la Planificación, Vicepresidencia Ejecutiva. |
| | 45 | - Drop-down menu '''Cargo''': Viceministro, Director General, Director, Coordinador, Asesor, Analista, Investigador. |
| | 46 | - Imagen captcha: Esta debe contar con un botón para cambiar de imagen y botón que permita que el sistema le dicte al usuario los caracteres que componen la captcha. |
| | 47 | - Campo de texto '''Captcha''': No es necesario que el sistema sea sensible a las letras mayúsculas. |
| | 48 | - Botón '''Registrarse''': Si presiona este botón el sistema debe verificar los datos introducidos. Si existe algún error en los datos introducidos, el sistema debe indicarselo al usuario (Ver '''Figura 5'''). Si todos los datos son correctos, el sistema le mostrará un aviso ('''Figura 4''') |
| | 49 | - Botón ''Limpiar'': Al presionar este botón el sistema debe limpiar todos los campos de texto. |
| | 85 | |
| | 86 | '''Nota''': Una vez que el administrador del sistema verifique la información introducida por el usuario, esté le enviará un correo electrónico diciéndole que: ''Su cuenta fue aprobada, haga click sobre el sistema para que pueda crear su contraseña''. |
| | 87 | |
| | 88 | - Campo de texto '''Contraseña''' |
| | 89 | - Campo de texto '''Repita Contraseña''' |
| | 90 | - Botón '''Crear Contraseña''': Si existe |
| | 91 | - Botón '''Limpiar''': El sistema debe limpiar todos los campos. |
| | 92 | - Indicador de seguridad de la contraseña. |
| | 93 | |
| | 94 | La pantalla que se mostrará debe ser como la siguiente: |
| | 95 | |
| | 96 | '''Figura 9: Crear contraseña''' |
| | 97 | |
| | 98 | [[Image(Figura-9.png, 500px)]] |
| | 99 | |
| | 100 | |
| | 101 | Si el usuario es el adminsitrador del sistema, la página principal le mostrará una tabla con las personas que se han registrado y esperan su aprobación. |
| | 102 | Cuenta con dos botones '''Aceptar''' y '''Negar''. Además al final de cada línea de datos de cada usuario habrá un checkbox. |
| | 103 | |
| | 104 | '''Figura 10: Pagina inicial del Administrador del Sistema''' |
| | 105 | |
| | 106 | |
| | 107 | [[Image(Figura-10.png, 500px)]] |
| | 108 | |
| | 109 | |
| | 110 | |